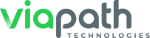- Comment puis-je me connecter au système de planification des visites?
- Comment puis-je m'inscrire dans le système de planification des visites?
- Pourquoi dois-je fournir mon adresse e-mail?
- Pourquoi dois-je fournir mon numéro de téléphone?
- Que se passe-t-il si le code de sécurité n'est pas accepté?
- Que se passe-t-il si je ne reçois pas l'e-mail de confirmation contenant mon mot de passe?
- Et si j'ai oublié mon mot de passe? Que faire si mon mot de passe ne fonctionne pas?
- Comment mettre à jour les informations de mon compte?
- Comment puis-je configurer Mes détenus?
- Comment programmer une visite avec un autre visiteur adulte non enregistré?
- Comment puis-je demander à un autre visiteur adulte enregistré de faire partie de ma liste de visiteurs?
- Comment puis-je accepter la demande d'un autre visiteur de faire partie de sa liste Mes visiteurs?
- Comment puis-je ajouter un visiteur mineur?
- Puis-je amener mon enfant à une visite?
- Comment programmer une visite?
- Pourquoi n'y a-t-il pas d'heures de visite disponibles?
- Comment annuler une future visite?
- Pourquoi ma visite a-t-elle été annulée?
- Comment puis-je afficher les visites passées programmées et/ou annulées?
- Comment supprimer mon compte?
-
Comment puis-je me connecter au système de planification des visites? Retour en haut
Remarque: Vous devez d'abord être enregistré dans le système. Voir la question : Comment puis-je m'inscrire dans le système de planification des visites ?
- Sur la page de connexion, entrez votre adresse e-mail ou identifiant visiteur et votre mot de passe dans les champs fournis.
- Cliquez sur le bouton "Connexion". Vous serez dirigé vers votre page d'accueil.
-
Comment puis-je m'inscrire dans le système de planification des visites? Retour en haut
Remarque: L'enregistrement des visiteurs en ligne n'est pas autorisé dans toutes les installations. Si vous n'êtes pas autorisé à vous inscrire en ligne, veuillez vous inscrire en personne à l'établissement.
- Sur la page de connexion, cliquez sur le bouton "S'inscrire aujourd'hui".
- Sur la page Informations de connexion, saisissez une adresse e-mail valide dans les champs fournis.
- Cliquez sur le bouton "Suivant".
- Sur la page Informations personnelles, saisissez les informations requises dans les champs fournis.
- Cliquez sur le bouton "Suivant".
- Sur la page Identification personnelle, choisissez un type d'identification dans la liste déroulante.
- Entrez les informations requises dans les champs fournis.
- Cliquez sur le bouton "Suivant".
- Sur la page Vérifier les informations, vérifiez vos informations personnelles.
- Si les informations sont correctes, cochez la case "Je confirme que les informations ci-dessus sont correctes". Si les informations ne sont pas correctes, cliquez sur un lien de navigation sur le côté droit de la page pour revenir à une page précédente (exemple : Informations personnelles). Continuez à parcourir les pages jusqu'à ce que vous reveniez à la page Vérifier les informations.
- Saisissez le code de sécurité affiché dans la case colorée dans le champ fourni.
- Remarque:
- N'utilisez pas d'espaces.
- Tous les caractères sont en MAJUSCULES ou en chiffres.
- N'utilisez pas la lettre "O" ; utilisez 0 (zéro) à la place.
- Cliquez sur le bouton "Terminer". Vous recevrez un e-mail de confirmation contenant votre mot de passe.
-
Pourquoi dois-je fournir mon adresse e-mail? Retour en hautL'adresse e-mail est l'un de vos identifiants uniques dans le système de planification des visites. L'adresse e-mail peut être utilisée pour se connecter au système afin de planifier des visites, d'envoyer votre mot de passe initial et de vous informer d'une visite annulée.
-
Pourquoi dois-je fournir mon numéro de téléphone? Retour en hautLe numéro de téléphone peut être utilisé pour vous informer d'une visite annulée.
-
Que se passe-t-il si le code de sécurité n'est pas accepté? Retour en haut
- N'utilisez pas d'espaces.
- Tous les caractères sont en MAJUSCULES ou en chiffres.
- N'utilisez pas la lettre "O" ; utilisez plutôt le chiffre 0 (zéro).
Si vous continuez à avoir des problèmes avec le code de sécurité, vous pouvez générer un nouveau code en actualisant la page.
-
Que se passe-t-il si je ne reçois pas l'e-mail de confirmation contenant mon mot de passe? Retour en haut
- Assurez-vous d'avoir terminé votre inscription. Si vous n'avez pas vu la page Visiteur ajouté, votre inscription n'est pas terminée et vous ne recevrez pas d'e-mail de confirmation.
- L'e-mail de confirmation est envoyé immédiatement après votre inscription ; cependant, la réception d'un e-mail peut prendre jusqu'à plusieurs heures.
- Vérifiez votre dossier SPAM, BULK ou JUNK pour l'e-mail.
- Assurez-vous d'avoir saisi la bonne adresse e-mail.
Si vous ne recevez pas votre e-mail, veuillez contacter l'établissement pour obtenir de l'aide.
-
Et si j'ai oublié mon mot de passe? Que faire si mon mot de passe ne fonctionne pas? Retour en haut
Remarque: les mots de passe sont sensibles à la casse.
- Sur la page de connexion, cliquez sur "Mot de passe oublié?" lien.
- Sur la page Réinitialiser le mot de passe, entrez l'adresse e-mail que vous avez enregistrée dans le système de planification des visites.
- Entrez le code de sécurité affiché dans la case colorée dans le champ fourni.
- Cliquez sur le bouton "Réinitialiser le mot de passe". Vous recevrez également un e-mail de confirmation contenant votre nouveau mot de passe.
- Cliquez sur le lien "Retourner à la connexion" pour accéder au système de planification des visites.
-
Comment mettre à jour les informations de mon compte? Retour en haut
- Connectez-vous au système de planification des visites.
- Depuis n'importe quelle page, passez le curseur de votre souris sur l'onglet Mon compte.
- Cliquez sur le lien correspondant aux informations que vous souhaitez mettre à jour.
- Entrez les informations requises dans les champs fournis.
- Cliquez sur le bouton "Mettre à jour". Un message s'affichera indiquant que vos informations ont été mises à jour avec succès.
-
Comment puis-je configurer Mes détenus? Retour en haut
- Depuis n'importe quelle page, passez le curseur de votre souris sur l'onglet Mon compte, cliquez sur l'option Gérer les internés.
- Sur la page Gérer les internés, cliquez sur le lien "Ajouter à mes internés".
- Ajouter le interné:
- Si vous connaissez l'ID du interné, saisissez-le dans le champ prévu à cet effet et cliquez sur le bouton "Ajouter un interné" ; ou,
- Si vous ne connaissez pas l'ID du interné, recherchez le interné par son nom. Entrez au moins les deux premières lettres du prénom et du nom et cliquez sur le bouton "Rechercher". Les internés qui correspondent aux critères de recherche entrés apparaîtront dans une liste. Cliquez sur le lien "Ajouter" qui correspond au nom de la personne que vous souhaitez visiter.
Un message s'affichera indiquant que le interné a été ajouté avec succès.
Sur la page Gérer mes internés, le interné a été ajouté et est disponible pour des visites. Vous pouvez modifier ou supprimer le interné d'ici.
Remarque: si l'établissement utilise un processus d'approbation, les internés approuvés peuvent apparaître dans votre liste Mes internés sans aucune action de votre part. De plus, les internés que vous avez ajoutés à votre liste Mes internés peuvent apparaître comme "Non approuvés". Vous devez être un visiteur approuvé d'un interné avant de pouvoir le sélectionner pour une visite. Veuillez contacter le interné pour être ajouté à sa liste d'approbation.
-
Comment programmer une visite avec un autre visiteur adulte non enregistré? Retour en haut
Si le visiteur adulte ne visitera jamais l'établissement sans vous, il est recommandé de l'enregistrer via ce processus. Passez à l'étape 1 ci-dessous.
Si le visiteur adulte peut visiter l'établissement sans vous, il est recommandé qu'il s'enregistre lui-même dans le système de planification des visites. Veuillez consulter : Comment puis-je m'inscrire dans le système de planification des visites ? L'un des visiteurs devra demander des privilèges de planification et le deuxième visiteur devra accepter l'invitation à apparaître dans la liste Mes visiteurs de l'autre. Veuillez consulter : Comment puis-je demander à un autre visiteur de faire partie de ma liste de visiteurs ?
- Depuis n'importe quelle page, passez le curseur de votre souris sur l'onglet Mon compte, cliquez sur l'option Gérer les visiteurs.
- Sur la page Gérer les visiteurs, sous Ajouter à Mes visiteurs ou Visiteurs mineurs, cliquez sur le lien pour créer/enregistrer un nouveau visiteur adulte.
- Entrez et/ou modifiez les informations.
- Cliquez sur le bouton "Ajouter" ou "Ajouter un mineur".
Vous pouvez modifier ou supprimer le visiteur/mineur d'ici.
Remarque: Si vous avez saisi une adresse e-mail pour le visiteur, il recevra une notification d'inscription.
-
Comment puis-je demander à un autre visiteur adulte enregistré de faire partie de ma liste de visiteurs? Retour en haut
Remarque: Vous et l'autre visiteur devez être enregistrés séparément dans le système de planification des visites.
- Depuis la page Gérer les visiteurs, cliquez sur le lien pour demander à un autre visiteur de faire partie de votre liste Mes visiteurs.
- Saisissez l'identifiant du visiteur dans le champ prévu à cet effet. Les identifiants des visiteurs sont situés sous l'en-tête principal à droite du nom du visiteur sur le côté droit de la page.
- Cliquez sur le bouton "Faire une demande".
Le visiteur sera informé de votre demande par e-mail. Le visiteur aura la possibilité d'accepter, de rejeter ou de bloquer votre demande. Sur votre page Gérer mes visiteurs, vous verrez votre demande sous En attente de réponse. S'il est approuvé, le visiteur apparaîtra dans votre liste Mes visiteurs et sur la page Gérer les visiteurs. Vous pouvez maintenant programmer des visites avec ce visiteur.
-
Comment puis-je accepter la demande d'un autre visiteur de faire partie de sa liste Mes visiteurs? Retour en haut
- En haut de la page, sous le menu principal, une icône rouge avec un numéro apparaîtra sur l'icône de notification de l'utilisateur indiquant que vous avez une demande de visiteur en attente. Vous pouvez également voir les demandes en attente en accédant à la page Mes visiteurs.
- Sous En attente de réponse, cliquez sur le lien "Accepter", "Rejeter" ou "Bloquer" à côté du nom du visiteur.
-
Comment puis-je ajouter un visiteur mineur? Retour en haut
Remarque: Si le mineur a déjà été enregistré dans le système par un autre utilisateur, contactez l'établissement pour que le mineur soit ajouté à votre liste "Mes visiteurs".
Remarque: L'établissement sélectionne l'âge auquel un mineur doit être enregistré en tant qu'adulte.
Remarque: Un visiteur mineur ne peut pas planifier une visite avec un interné. Ils doivent être programmés avec un adulte inscrit.
- Depuis n'importe quelle page, passez le curseur de votre souris sur l'onglet Mon compte, cliquez sur l'option Gérer les visiteurs.
- Sur la page Gérer les visiteurs, sous Visiteurs mineurs, cliquez sur le lien pour vous inscrire et ajouter un nouveau visiteur mineur à votre liste Mes visiteurs.
- Entrez les informations requises.
- Cliquez sur le bouton "S'inscrire et ajouter".
- Sur la page Gérer les visiteurs, le mineur a été ajouté et est disponible pour les visites. Vous pouvez modifier ou supprimer le mineur de votre liste Mes visiteurs.
-
Puis-je amener mon enfant à une visite? Retour en haut
- Votre enfant doit d'abord être ajouté au système de planification des visites en tant que visiteur mineur. Si vous n'avez pas encore ajouté votre enfant, veuillez consulter : Comment puis-je ajouter un visiteur mineur ?
- Une fois que votre enfant a été ajouté au système de planification des visites en tant que visiteur mineur, veuillez consulter : Comment planifier une visite ?
-
Comment programmer une visite? Retour en haut
Remarque : Il existe plusieurs raccourcis de planification sur la page d'accueil qui vous permettent de sélectionner un seul visiteur supplémentaire. Ces raccourcis sont déconseillés pour planifier une visite à plus de deux visiteurs.
- Depuis n'importe quelle page, cliquez sur l'onglet Visites.
Sur la page Choisir un visiteur, sélectionnez les visiteurs supplémentaires que vous souhaitez voir participer à la visite en cochant la case à côté de leur nom. Cliquez sur Suivant.
Si vous n'avez pas ajouté le visiteur à votre liste Mes visiteurs, cliquez sur le lien "Ajouter un nouveau visiteur". Suivez les étapes des questions 10 à 13 pour ajouter un visiteur à votre liste Mes visiteurs.
Sur la page Choisir un interné, sélectionnez le interné que vous souhaitez visiter dans la liste des internés dans le menu déroulant. Cliquez sur Suivant.
Si vous n'avez pas ajouté de internés à Mes internés, cliquez sur le lien "Rechercher un interné".
Entrez les critères de recherche requis et cliquez sur le bouton "Rechercher". Les internés qui correspondent aux critères de recherche saisis apparaîtront dans une liste en bas. Cliquez sur le lien "Sélectionner" qui correspond au nom de la personne que vous souhaitez visiter.
Remarque: Le interné sélectionné sera automatiquement ajouté à votre liste Mes internés.
Remarque: si l'établissement utilise un processus d'approbation, vous devez être un visiteur approuvé d'un interné avant de pouvoir le sélectionner pour une visite.
Sur la page Choisir la date/l'heure/le lieu, sélectionnez une date en cliquant sur l'icône du calendrier et en sélectionnant la date ou en saisissant la date de la visite en la saisissant dans le champ prévu à cet effet.
Remarque: Certains jours peuvent ne pas être disponibles pour la sélection en fonction des politiques de planification de l'établissement, des événements spéciaux (vacances, fermetures météorologiques, etc.) et/ou des restrictions établies par l'établissement.
- FACULTATIF. Choisissez un centre de visite dans la liste déroulante. Si vous n'avez pas de préférence, choisissez Aucune préférence.
- FACULTATIF. Choisissez une plage d'heures du jour dans la liste déroulante. Si vous n'avez pas de préférence, choisissez Aucune préférence.
- Cliquez sur le bouton "Rechercher".
- Si aucune heure de visite n'est disponible en fonction de votre sélection, un message s'affichera. Modifiez vos critères de sélection et cliquez à nouveau sur "Rechercher". Voir la question : Pourquoi n'y a-t-il pas d'heures de visite disponibles ?
VISITES FACTURÉES UNIQUEMENT : les résultats de la recherche peuvent afficher un coût associé à certaines visites. Des frais de visite peuvent apparaître pour une ou plusieurs des raisons suivantes :
- Le interné ou le visiteur a dépassé son minimum de visites gratuites ou son quota de durée.
- Les frais de l'établissement correctionnel pour certains lieux de visite, tels que les centres de visite éloignés.
- L'établissement pénitentiaire facture certaines heures de visite.
- L'établissement pénitentiaire facture certains types de visites.
- Cliquez sur le lien "Sélectionner" qui correspond à l'heure de visite souhaitée.
- VISITES CHARGEES UNIQUEMENT: sur la carte de crédit/débit Choisir, il vous sera demandé d'ajouter une nouvelle carte. Cliquez sur Suivant. Si vous avez enregistré une carte dans votre profil, cela vous permettra de sélectionner la carte précédemment enregistrée.
VISITES FACTURÉES UNIQUEMENT: sur la page Ajouter une nouvelle carte de crédit/débit, saisissez les informations de la carte et l'adresse de facturation associée à la carte. Si vous souhaitez enregistrer la carte dans votre profil pour une utilisation future, cochez la case Enregistrer cette carte pour une utilisation future.
Remarque: Si vous utilisez une carte de débit prépayée, avant de soumettre la carte, veuillez suivre les instructions fournies avec la carte pour l'enregistrer pour les achats en ligne.
- VISITES FACTURÉES UNIQUEMENT: sur la page Choisir une carte de crédit/débit, passez en revue votre sélection de carte. Cliquez sur Suivant".
- VISITES FACTURÉES UNIQUEMENT: sur la page de confirmation, consultez la politique d'annulation/de remboursement indiquée dans la case d'information jaune en haut de la page.
- Choisissez la relation que le(s) visiteur(s) entretient avec le interné dans la liste déroulante.
Vérifiez vos sélections. Si vous souhaitez apporter des modifications à vos sélections, cliquez sur le lien "Modifier" à côté de l'élément que vous souhaitez modifier. Si vous souhaitez ajouter des visiteurs supplémentaires à la visite, cliquez sur le lien "Ajouter des visiteurs supplémentaires".
Remarque : suite à l'ajout de visiteurs à la visite, vous pouvez être redirigé vers la page Choisir la date/l'heure/le lieu pour resélectionner l'heure de visite souhaitée. Suivez les étapes 4 à 19.
- VISITES CHARGEES UNIQUEMENT: saisissez le code CCV (CVV ou CV2) de la carte de paiement.
- Cliquez sur la case à cocher pour confirmer que vous acceptez la politique de visite de l'établissement et la politique de remboursement (VISITES CHARGEES UNIQUEMENT).
- Lorsque les informations affichées sont correctes, cliquez sur le bouton "Confirmer".
Sur la page Résumé, un message s'affichera indiquant que votre visite a été confirmée et le statut de la visite passera à Confirmé. Vous recevrez également une confirmation par e-mail. Si vous ne recevez pas de confirmation, il peut être nécessaire de resélectionner la date, l'heure et/ou le lieu de la visite.
VISITES FACTURÉES UNIQUEMENT: En plus de l'e-mail de confirmation, un reçu sera envoyé à l'adresse e-mail que vous avez enregistrée.
Si vous ne recevez pas de confirmation et que le statut de la visite passe à Conflit, cliquez sur "Modifier" à côté de la section Heure et date. Vous serez dirigé vers la page Choisir la date/l'heure/le lieu pour resélectionner l'heure de visite souhaitée. Suivez les étapes 4 à 19.
-
Pourquoi n'y a-t-il pas d'heures de visite disponibles? Retour en haut
Il se peut qu'aucune heure de visite ne soit disponible en raison de l'une des conditions suivantes :
- Tous les créneaux horaires disponibles ont été pris.
- L'établissement n'autorise pas les visites pendant la période choisie. Il peut s'agir d'un changement temporaire ou permanent du calendrier des visites.
- Le interné a déjà utilisé son nombre de visites autorisé pendant la période choisie.
- Le visiteur a déjà utilisé son nombre autorisé de visites pendant la période choisie.
- Le interné a une restriction ou un événement qui ne permet pas la programmation pendant la période choisie.
- Le visiteur a une restriction qui ne lui permet pas de programmer une visite avec le interné pour la période choisie.
-
Comment annuler une future visite? Retour en haut
Sur la page d'accueil de la visite, cliquez sur le "X" rouge qui coïncide avec la visite que vous souhaitez annuler, ou cliquez sur n'importe quelle partie des informations de la visite pour accéder à la page de résumé. Sur la page de résumé, dans la colonne de droite, cliquez sur "Annuler la visite".
Remarque: L'établissement peut limiter les cas où une visite peut être annulée.
Un message contextuel s'affichera vous demandant de confirmer que vous souhaitez annuler la visite. Cliquez sur le bouton "Oui" pour annuler.
VISITES FACTURÉES UNIQUEMENT : l'établissement peut avoir mis en place une politique d'annulation qui entraînera des frais d'annulation. Les frais seront calculés et le montant final apparaîtra en rouge au bas de la fenêtre. Une fois que vous aurez cliqué sur "Oui", la carte de paiement enregistrée sera immédiatement débitée.
- Cette visite sera supprimée des visites à venir et apparaîtra sous la rubrique Visites annulées jusqu'à ce que l'heure initialement prévue soit passée.
-
Pourquoi ma visite a-t-elle été annulée? Retour en haut
Une notification automatique par e-mail et/ou téléphone sera envoyée si la visite a été annulée par l'établissement. Si vous n'avez pas reçu de notification, vous devrez peut-être mettre à jour les informations de votre compte dans le dossier. Pour mettre à jour les informations de votre compte, consultez la question : Comment puis-je mettre à jour les informations de mon compte ?
Une visite peut être annulée par l'établissement pour les raisons suivantes :
- Le interné a été transféré dans un autre lieu et la visite ne peut pas être reportée.
- Le interné a été libéré.
- Un ou plusieurs des postes de visite sont devenus indisponibles.
- L'établissement a modifié le calendrier des visites. Il peut s'agir d'un changement temporaire ou permanent.
- Le interné ou le visiteur a été placé en restriction.
-
Comment puis-je afficher les visites passées programmées et/ou annulées? Retour en haut
- Depuis n'importe quelle page, passez le curseur de votre souris sur l'onglet Visites.
- Cliquez sur "Afficher l'historique des visites".
Depuis la page Afficher l'historique des visites, cliquez sur n'importe quelle partie des informations sur la visite pour afficher les informations sur la visite initialement prévue.
VISITES FACTURÉES UNIQUEMENT: les frais finaux apparaîtront au bas de la page sous "Frais de visite".
-
Comment supprimer mon compte? Retour en haut
Veuillez noter que ViaPath Technologies ne vend pas d'informations d'identification personnelle sur les utilisateurs de nos services à des tiers.
ViaPath doit refuser votre demande de suppression des informations personnelles. Veuillez comprendre que ViaPath opère dans un secteur hautement réglementé et est soumis aux règles et réglementations applicables de diverses agences gouvernementales et quasi gouvernementales fédérales et étatiques. ViaPath peut conserver des informations personnelles pour:
- se conformer aux lois fédérales, étatiques ou locales;
- se conformer à une enquête, une assignation à comparaître ou une convocation civile, pénale ou réglementaire émanant des autorités fédérales, étatiques ou locales; et
- coopérer avec les forces de l'ordre concernant une conduite ou une activité qui, selon nous, peut raisonnablement et de bonne foi, violer la loi fédérale, étatique ou locale.
Par exemple, en vertu de la loi californienne sur la protection des consommateurs, nous pouvons conserver des informations personnelles à certaines fins exclues, notamment pour:
- effectuer des transactions pour lesquelles les informations personnelles ont été collectées afin de fournir les biens ou les services que vous avez demandés ;
- prendre des mesures raisonnablement anticipées dans le contexte de notre relation commerciale en cours avec vous ;
- exécuter autrement notre relation contractuelle avec vous et ViaPath du tiers fournit des services ; ou
- se conformer à une obligation légale.